Blender to Unreal Engine 5 Integration
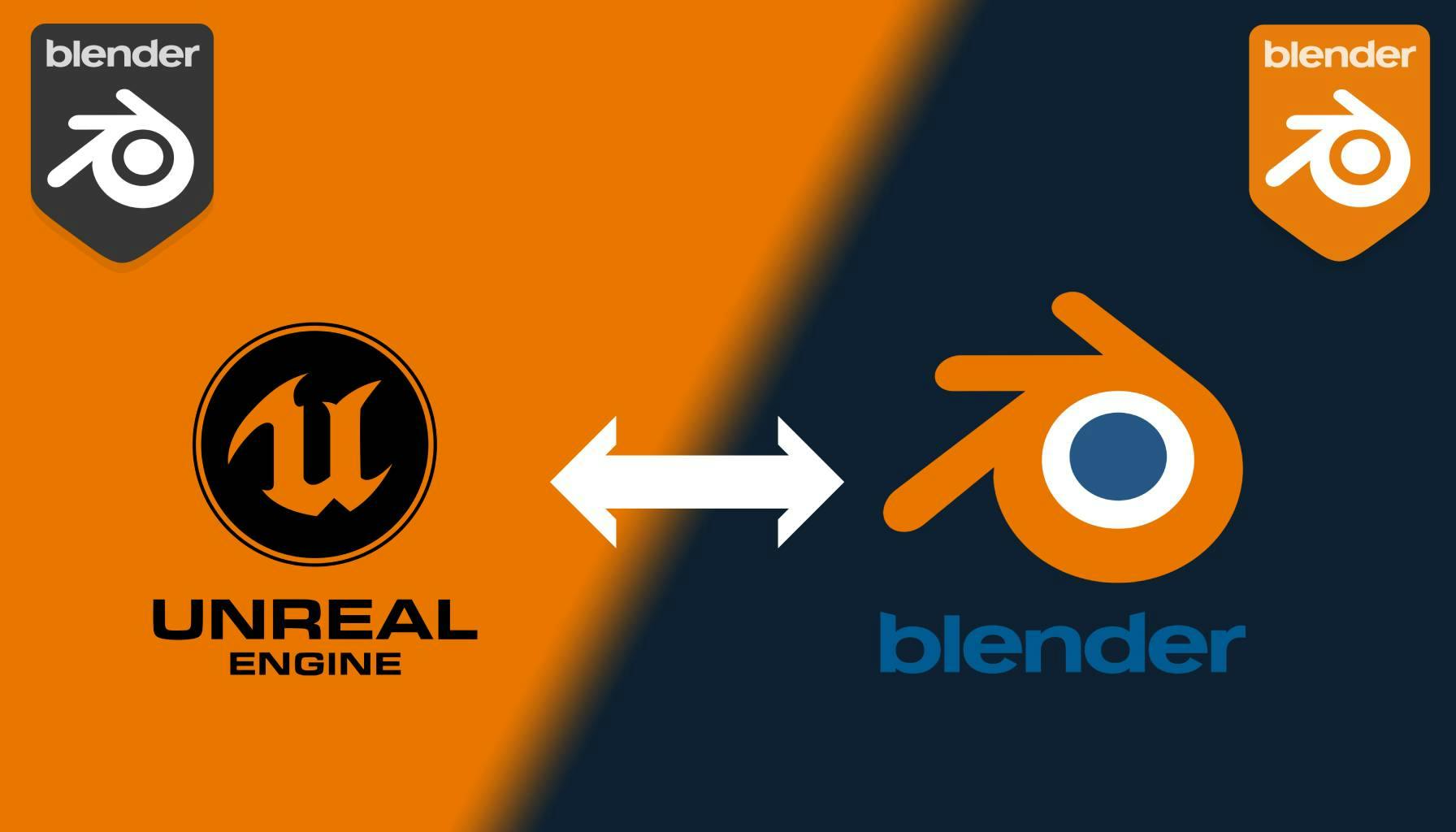
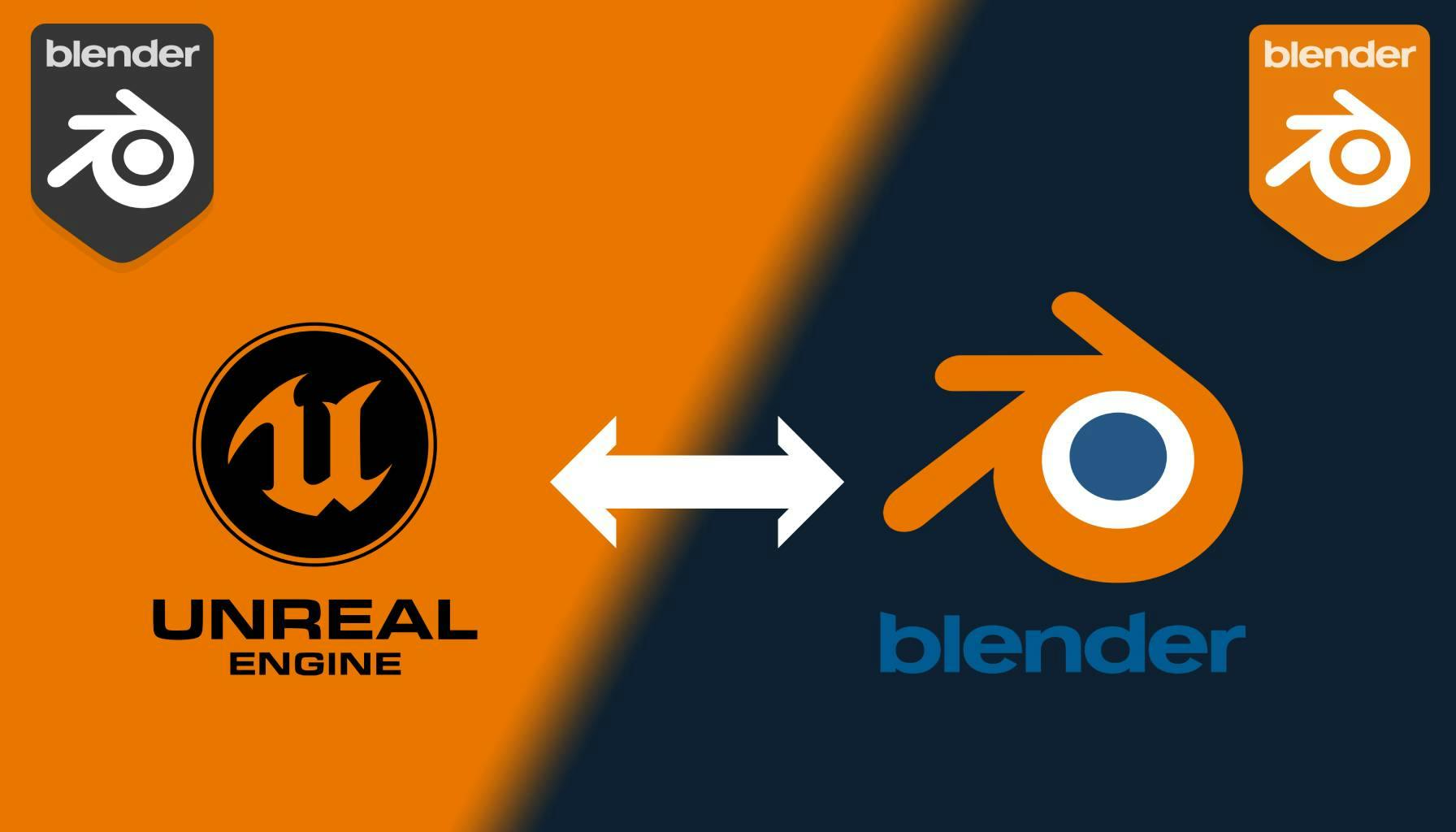
Transferring intricate 3D scenes from Blender, to Unreal Engine, has traditionally been a complex process. To simplify this workflow, Unreal Engine developed a dedicated add-on for Blender.
While the official add-ons provided a convenient solution, development ceased on November 9, 2023, halting progress and compatibility with newer Blender versions.
Blender Tools Developed by Unreal (Development is Halted till November, 2023)
Fortunately, the open-source community stepped up. GitHub user poly-hammer forked the original project and has been diligently maintaining it. This community-driven effort ensures continued compatibility and development, making the transition from Blender to Unreal Engine smoother than ever.
Download Latest Send to Unreal Add-ons for Blender
You can download the Latest add-on for Blender here:
Download Latest Send to Unreal Add-ons for Blender


The availability of a community-maintained add-on is a testament to the power of open-source collaboration. By utilizing this tool, users can efficiently transfer their Blender creations to Unreal Engine, unlocking new possibilities for real-time rendering and interactive experiences.
Transferring projects from Blender to Unreal Engine 5 can streamline your 3D animation and game development workflow. In this guide, we'll cover the essential steps on both Blender and Unreal Engine sides to use the Send to Unreal feature effectively.
Send to Unreal Add-ons for Blender. Blender and go to Edit -> Preferences. Add-ons tab.

Install and choose the downloaded add-on zip file. 
Settings Dialog

untitled_category to something meaningful & Expand Extensions then activate Use collections as folders

Ensure these plugins are activated in Unreal Engine 5 to facilitate the transfer from Blender:

Python, which is crucial for some automated tasks.





By following these steps and ensuring all required plugins and settings are correctly configured, you can seamlessly integrate Blender projects into your Unreal Engine 5 workflow.