Unlocking the Power of Procedural Content Generation in Unreal Engine: A Step-by-Step Guide
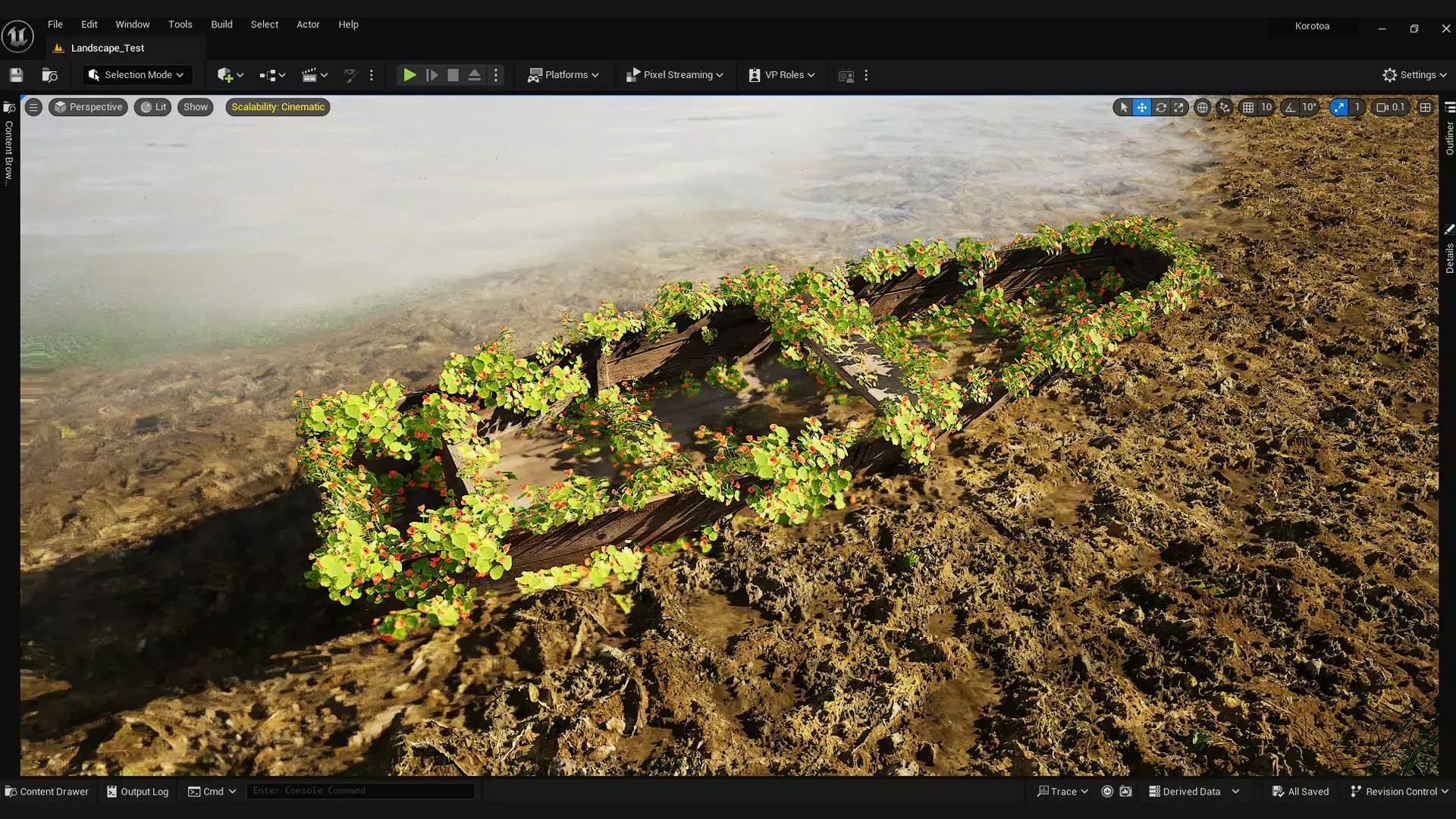
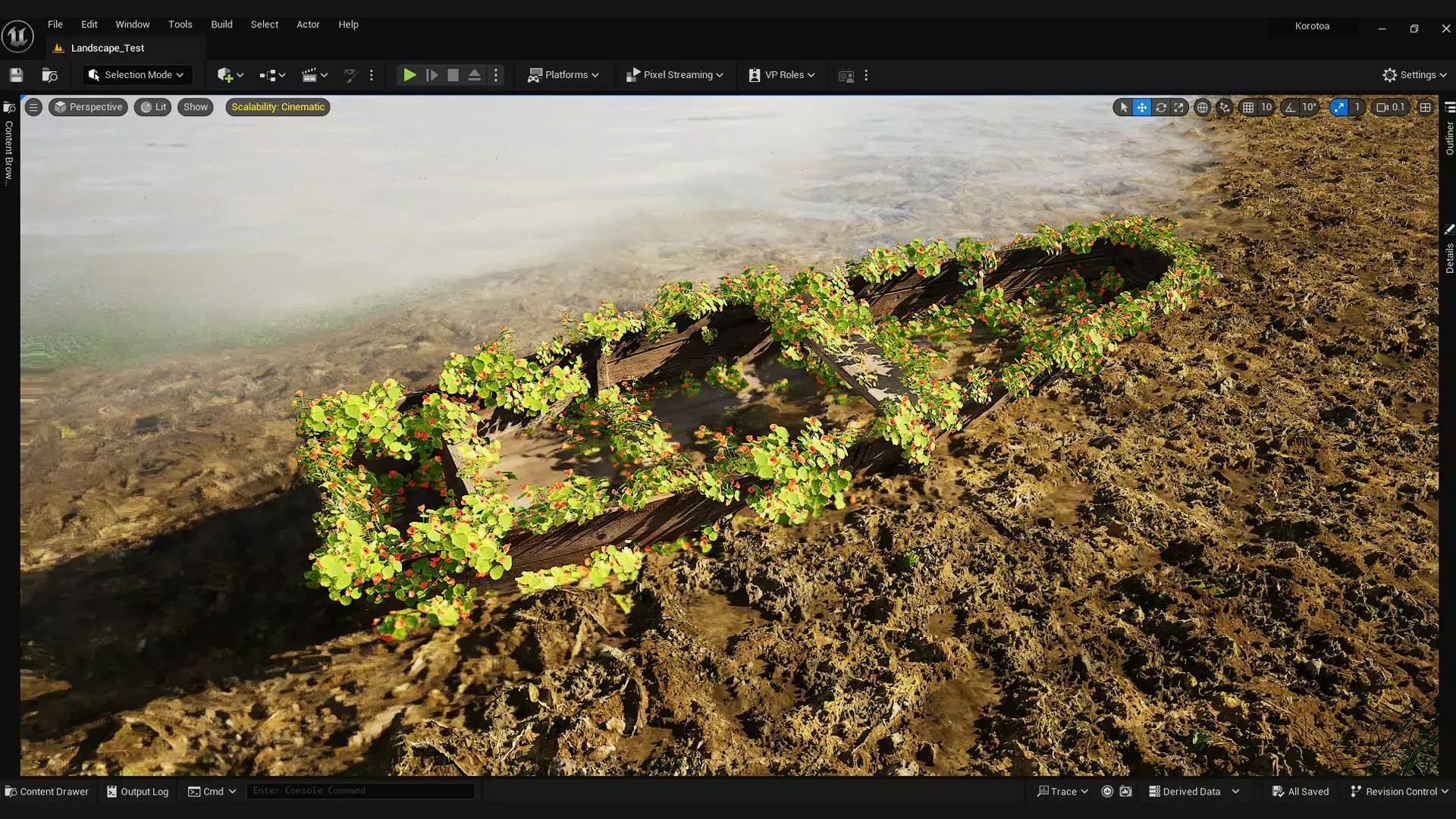






You can activate debugging using the shortcut key
d

To solve this issue, simply drag the PCG graph to be a child of the boat.
 a. Reset the object's position.b. Use the Cleanup and Generate feature of PCG.
a. Reset the object's position.b. Use the Cleanup and Generate feature of PCG. 




