Sveltekit Daisyui theme switcher
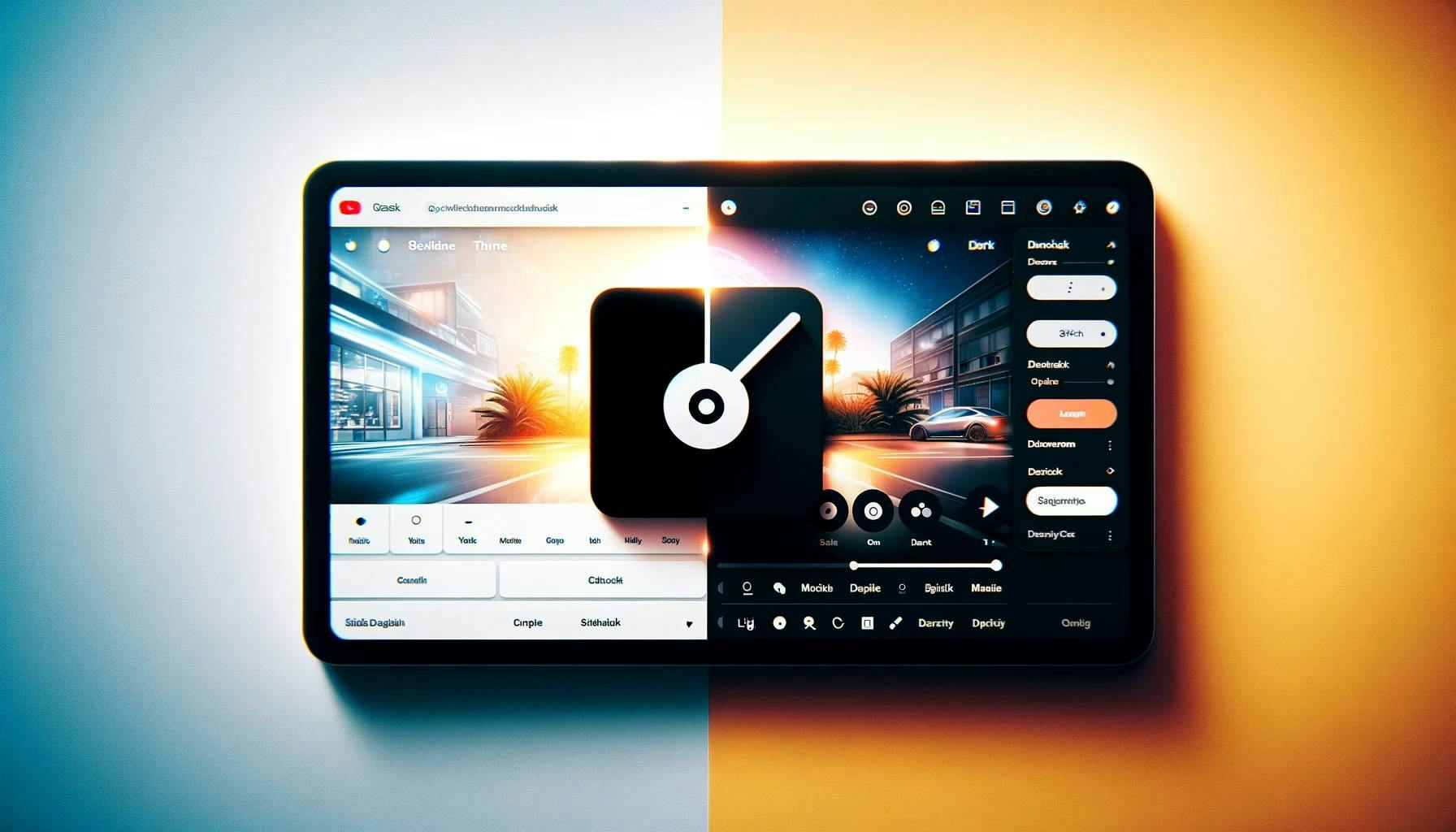
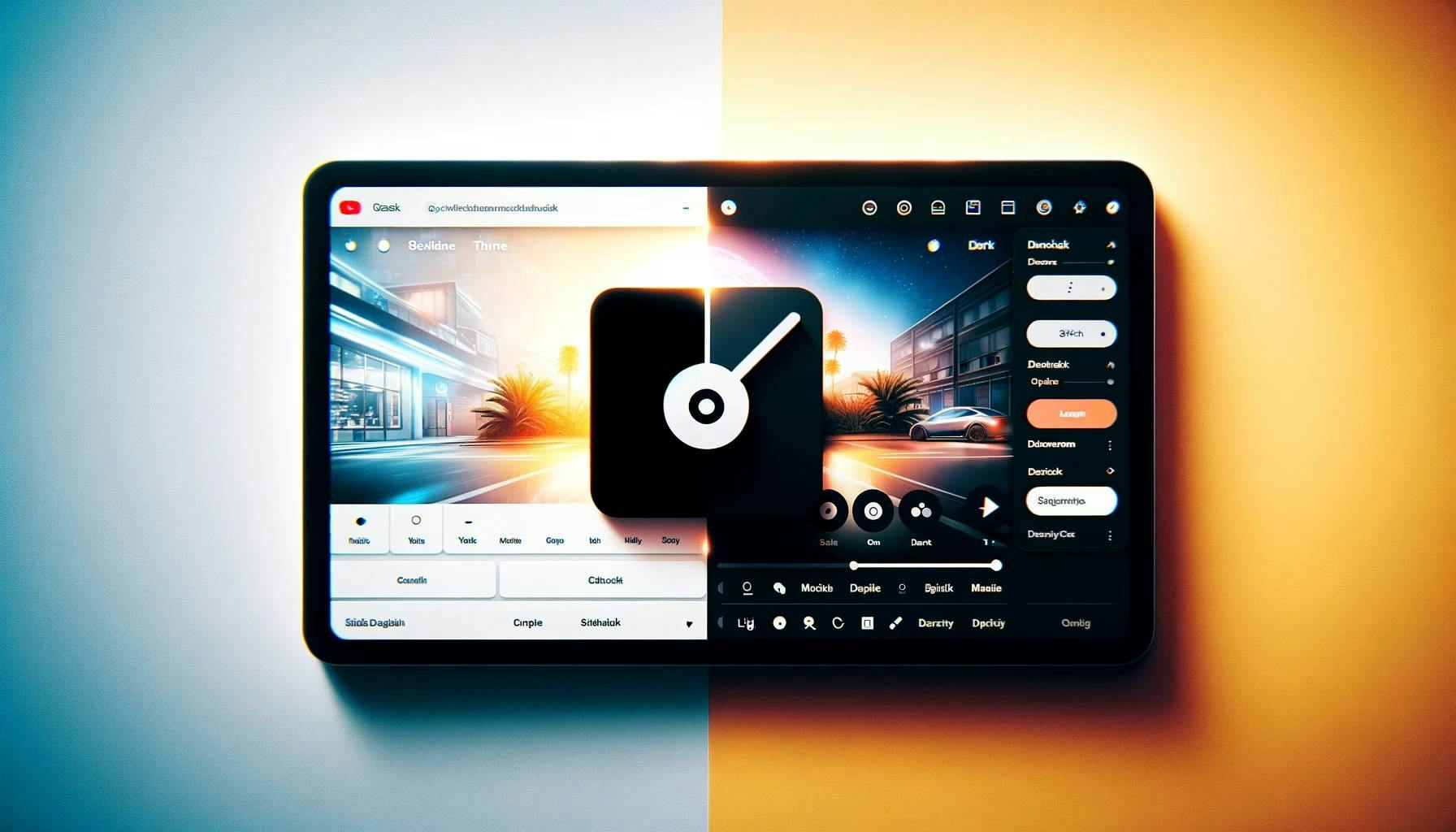
Install sveltekit
npm create svelte@latest .Add tailwind using npx
npx svelte-add@latest tailwindcssInstall daisyui
npm i daisyuiOpen tailwind.config.cjs and add daisyui by including this line inside the plugin array: require('daisyui')
The final code should look like this:
const config = {
content: ["./src/**/*.{html,js,svelte,ts}"],
theme: {
extend: {},
},
plugins: [require("daisyui")],
};
module.exports = config;Let's check the result in the browser
npm run dev -- --hostThe website will use the dark or light theme based on your system's theme. This is the default behavior of DaisyUI.
To manually control or force this setting, open app.html and add data-theme attributes to the html tag:
<!DOCTYPE html>
<html lang="en" data-theme="dark">
<!-- Rest of the code -->
</html>or
<!DOCTYPE html>
<html lang="en" data-theme="light">
<!-- Rest of the code -->
</html>This way, you can have control over the website's theme.
Open the +page.svelte file under the routes directory and update the code
<input type="checkbox" value="dark" class="toggle theme-controller" />I'm assuming you have set the
data-themevalue tolightinapp.html
Check the website, and you will notice that you can switch between the dark and light themes.
Open the tailwind.config.js file, and add the configuration for daisyui
/** @type {import('tailwindcss').Config}*/
const config = {
content: ["./src/**/*.{html,js,svelte,ts}"],
theme: {
extend: {},
},
plugins: [require("daisyui")],
// daisyUI config (optional - here are the default values)
daisyui: {
themes: true, // false: only light + dark | true: all themes | array: specific themes like this ["light", "dark", "cupcake"]
darkTheme: "dark", // name of one of the included themes for dark mode
base: true, // applies background color and foreground color for root element by default
styled: true, // include daisyUI colors and design decisions for all components
utils: true, // adds responsive and modifier utility classes
prefix: "", // prefix for daisyUI classnames (components, modifiers and responsive class names. Not colors)
logs: true, // Shows info about daisyUI version and used config in the console when building your CSS
themeRoot: ":root", // The element that receives theme color CSS variables
},
};
module.exports = config;With this
DaisyUIconfiguration, we can now use all the themes ofDaisyUI.
Let's check all the available themes of DaisyUI
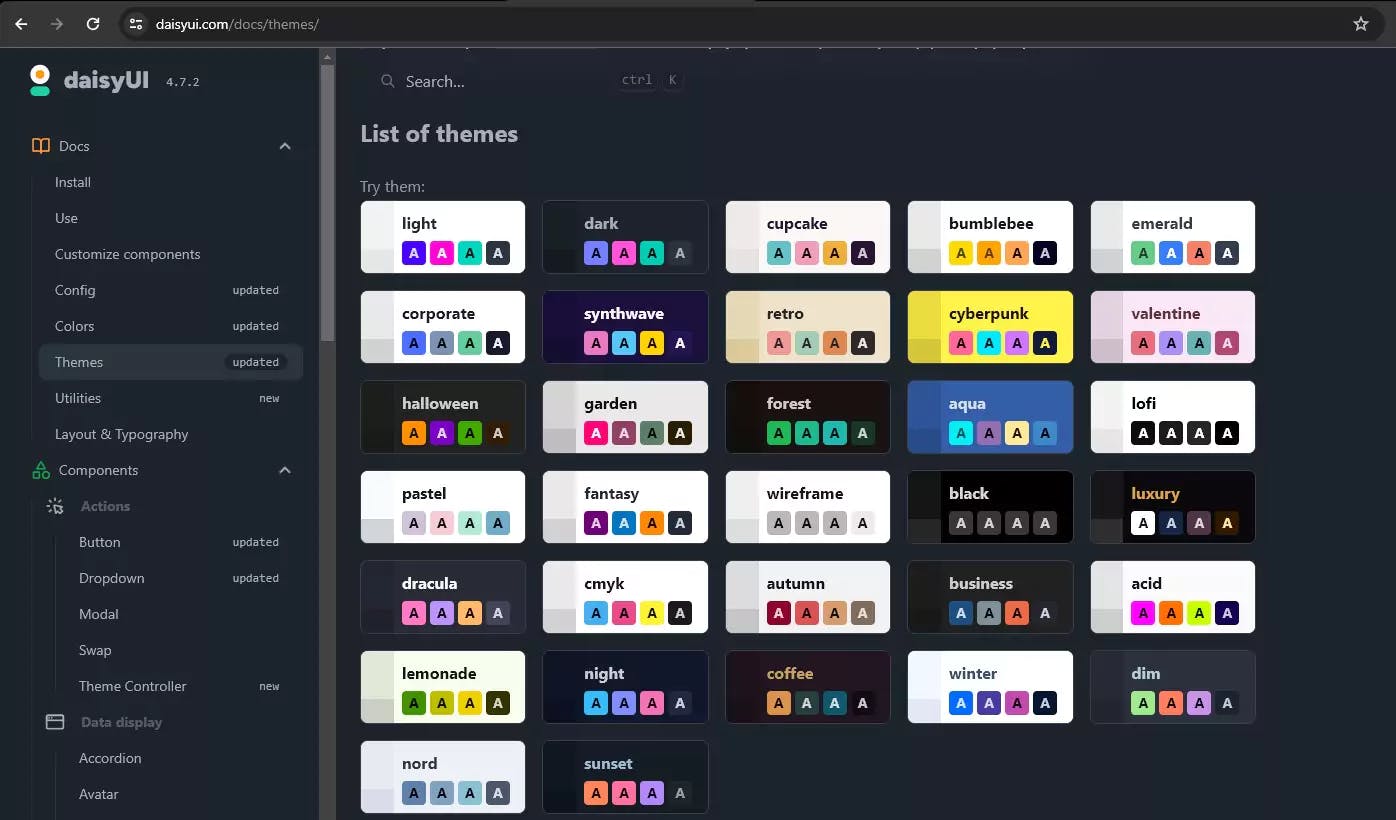
Let's open the +page.svelte file again and change the value to forest
<input type="checkbox" value="forest" class="toggle theme-controller" />Check your website, and you will notice that the theme switcher is now working.
With this method, you can switch between all the available themes of DaisyUI.