How to Uninstall Ubuntu from WSL A Step-by-Step Guide


Using the Start menu is one of the easiest ways to uninstall Ubuntu from WSL. Follow the steps below:
Ubuntu in the Start menu. Uninstall in the right pane.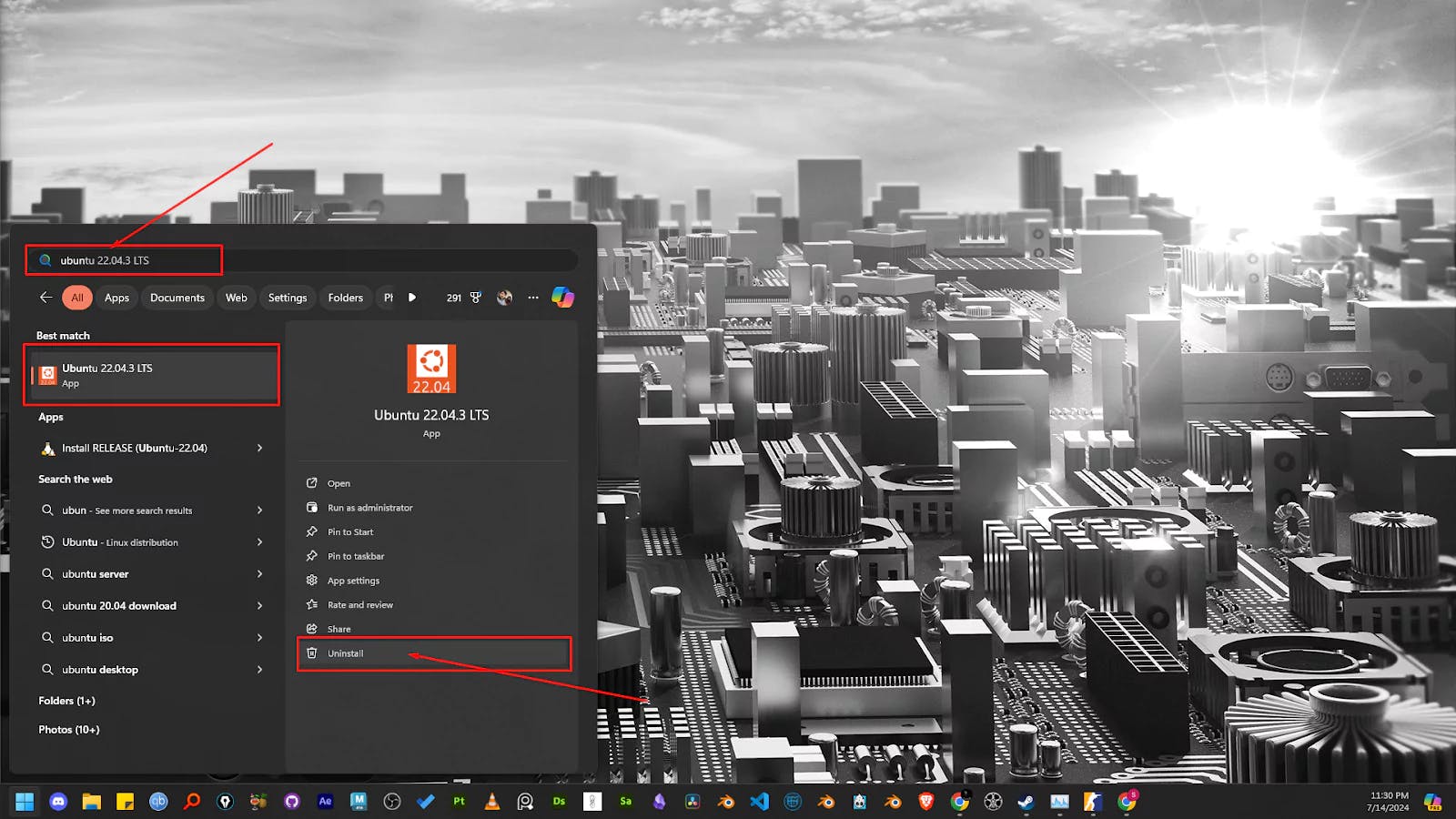
Ubuntu WSL and its related information from the WSL. WSL DistributionsWSL distributionswsl -list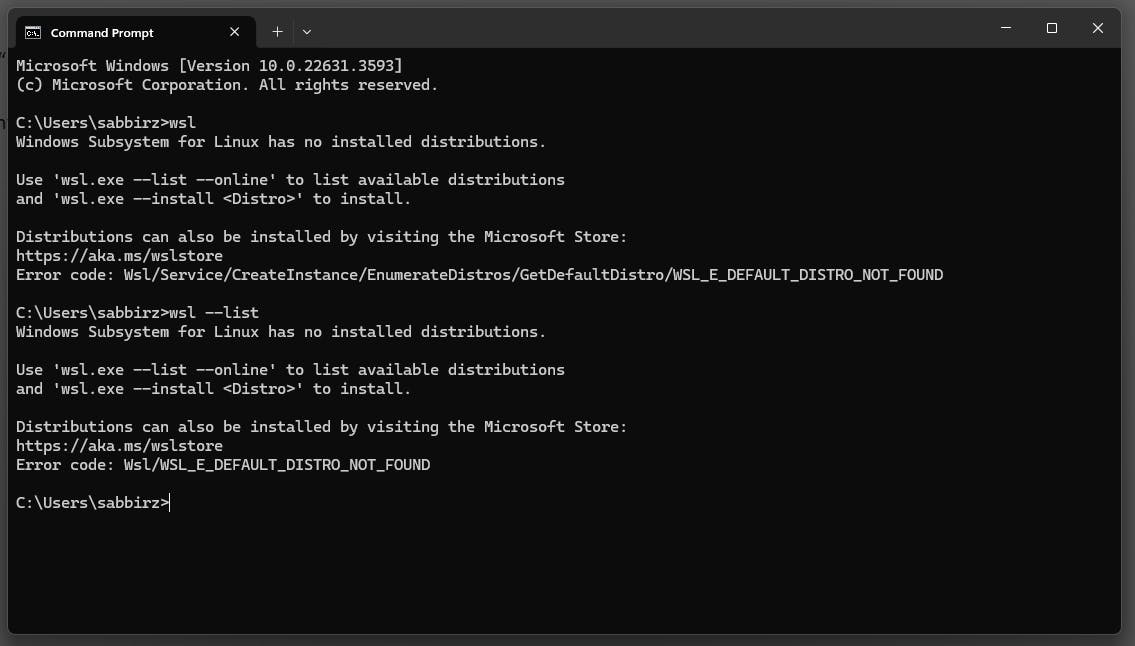
WSL Ubuntu-20.04, but it still shows up in the terminal:C:\Users\sabbirz>wsl -l
Windows Subsystem for Linux Distributions:
Ubuntu-22.04 (Default)
Ubuntu-20.04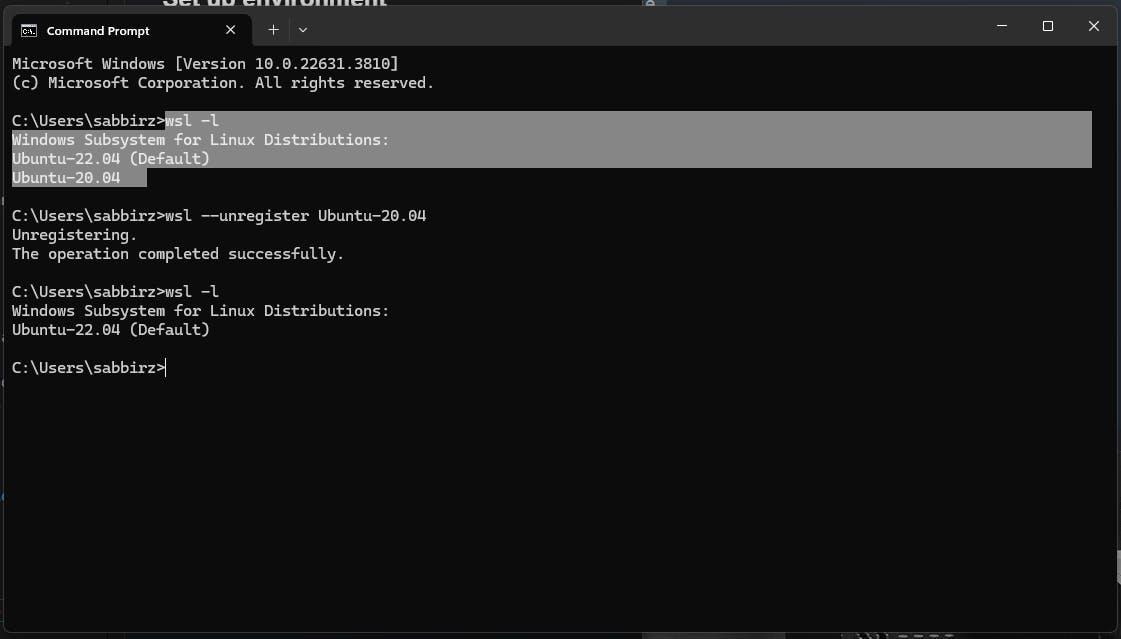
C:\Users\sabbirz>wsl --unregister Ubuntu-20.04
Unregistering.
The operation completed successfully.distro is successfully unregisteredC:\Users\sabbirz>wsl -l
Windows Subsystem for Linux Distributions:
Ubuntu-22.04 (Default)wsl --terminate <DistroName> to forcefully terminate any running instances.